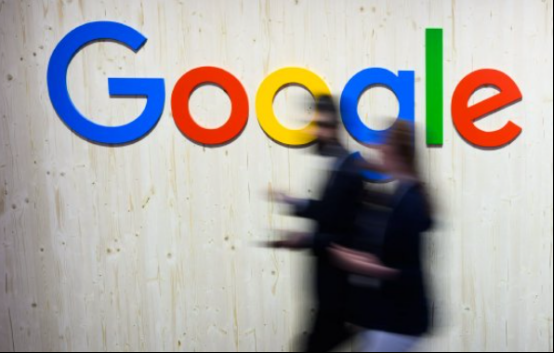
谷歌浏览器中的剪贴板工具使用指南
在现代的网络环境中,剪贴板工具是提高工作效率和方便信息交换的重要工具之一。谷歌浏览器作为全球使用最广泛的网页浏览器之一,内置了一些方便的剪贴板功能。本文将为您详细介绍如何在谷歌浏览器中有效地使用剪贴板工具,包括复制、粘贴以及一些小技巧,帮助您更好地利用这一工具。
一、基础功能:复制和粘贴
1. 复制文本或图像
在谷歌浏览器中,您可以轻松地复制网页上的文本或图像。只需使用鼠标选择您所需的内容,然后右键点击选择“复制”,或使用键盘快捷键Ctrl+C(Windows)或Command+C(Mac)。
2. 粘贴内容
复制完内容后,您需要将其粘贴到您希望的地方。可以在文本框内单击右键选择“粘贴”,或使用快捷键Ctrl+V(Windows)或Command+V(Mac)。这样,您就可以将剪贴板中的内容方便地粘贴到任意网页或应用程序中。
二、使用剪贴板历史记录
谷歌浏览器内置的剪贴板历史记录功能可以帮助您更方便地管理曾经复制过的内容。虽然浏览器本身并不直接支持查看剪贴板历史,但您可以通过安装一些扩展程序来实现。例如,使用“Clipboard History Pro”扩展,可以记录您之前复制的内容,并随时访问。
1. 安装扩展程序
在谷歌浏览器中,打开Chrome网上应用店,搜索“Clipboard History Pro”或其他剪贴板管理器扩展,点击“添加至Chrome”进行安装。
2. 使用扩展程序
安装完成后,您可以通过扩展程序图标访问您的剪贴板历史记录。只需点击图标,即可看到之前复制过的内容,从中选择您需要的文本进行粘贴。
三、使用高级剪贴板功能
除了基础的复制和粘贴功能,谷歌浏览器还支持一些高级剪贴板操作,可以帮助您更高效地处理信息。
1. 多次粘贴
有时您需要多次粘贴相同的内容。使用某些剪贴板管理器扩展,您可以轻松选择之前复制过的多条记录,进行快速粘贴,这对于重复工作特别有用。
2. 格式化粘贴
在一些情况下,您可能希望在粘贴时保留原始格式,或者去除格式化信息。您可以在不同的应用程序中使用“粘贴为无格式文本”的选项,或在谷歌浏览器中使用一些扩展来处理格式的选择,确保获得最终所需的效果。
四、注意隐私与安全
在使用剪贴板工具时,特别是在公共场所或与他人共享设备时,需要注意隐私安全。复制敏感信息时,请确保您不会在不安的环境中粘贴这些信息。此外,定期清理剪贴板中的不再需要的信息也是一个良好的习惯。
总结
谷歌浏览器的剪贴板工具为用户提供了方便的复制和粘贴功能,并通过扩展程序实现了更多的高级功能。熟练掌握这些工具,能够有效提升工作效率,帮助用户在上网过程中提高体验。希望本指南能够帮助您更好地使用谷歌浏览器中的剪贴板工具,让您的网络浏览更加高效、便捷。











