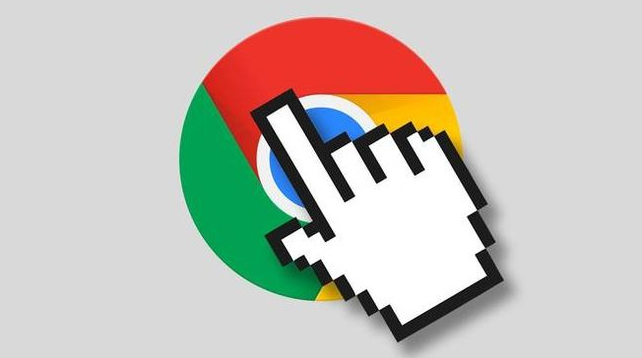
谷歌浏览器的设置迁移到新设备的方法
在现代生活中,网络浏览器已经成为我们日常生活中不可或缺的工具。谷歌浏览器(Chrome)因其速度快、界面友好以及丰富的扩展功能,深受广大用户的喜爱。然而,当我们更换设备时,如何将浏览器的设置、书签、历史记录等迁移到新设备上,成为了不少用户面临的问题。本文将详细介绍如何将谷歌浏览器的设置顺利迁移到新设备上,让您的浏览体验无缝衔接。
一、使用谷歌账户同步功能
谷歌浏览器提供了强大的同步功能,用户只需登录谷歌账户,即可将所有重要的数据同步到新设备上。这是迁移设置最简单、最有效的方法。
1. 在旧设备上,打开谷歌浏览器,点击右上角的用户头像。
2. 选择“登录”或“开启同步”,输入您的谷歌账户信息,完成登录。
3. 点击“管理同步”,您可以选择需要同步的数据类型,包括书签、历史记录、密码、扩展程序等。确保选中您希望迁移的所有内容。
4. 完成设置后,所有数据将在后端自动上传至云端。
在新设备上,您只需安装谷歌浏览器并使用同一谷歌账户登录,系统会自动下载并设置好之前的所有数据。
二、导出和导入书签
如果您希望更加细致地控制要迁移的内容,可以选择手动导出和导入书签,特别是当您只想迁移部分数据时,这个方法非常有效。
1. 在旧设备上,打开谷歌浏览器,点击右上角的三个点,选择“书签” -> “书签管理器”。
2. 在书签管理器窗口中,点击右上角的三个点,选择“导出书签”。
3. 将书签文件保存在您便于找到的位置,例如桌面。
接下来,在新设备上进行以下操作:
1. 打开谷歌浏览器,点击右上角的三个点,选择“书签” -> “书签管理器”。
2. 点击书签管理器右上角的三个点,选择“导入书签”。
3. 找到之前导出的书签文件,点击“打开”。此时,所有书签将被导入到新设备的浏览器中。
三、备份和恢复扩展程序与设置
除了书签,您可能还希望在新设备上继续使用以前安装的扩展程序及其设置。对于扩展程序,谷歌浏览器会在登录同一账户时自动恢复。但是,如果希望手动迁移,可以进行以下操作。
1. 在旧设备上,打开谷歌浏览器,点击右上角的三个点,选择“更多工具” -> “扩展程序”。
2. 在扩展程序页面,记录下您所使用的扩展程序名称,以便稍后在新设备上查找和安装。
3. 在新设备的谷歌浏览器中,前往Chrome 网上应用店,搜索并安装您所需的扩展程序。
需要注意的是,某些扩展程序的设置可能不被同步,因此您可能需要手动重新配置它们。
四、导出和导入密码
若您在浏览器中保存了大量密码,可以通过管理密码的功能进行备份和恢复。
1. 在旧设备上,打开谷歌浏览器,点击右上角的三个点,选择“设置” -> “自动填充” -> “密码”。
2. 在密码管理器中,您可以查看和导出已保存的密码。请注意,导出密码需要输入计算机的登录密码以确保安全。
3. 在新设备上,同样进入密码管理器,通过输入相应信息恢复。
五、总结
迁移谷歌浏览器的设置到新设备并不是一项复杂的任务。通过谷歌账户的同步功能,您可以轻松将书签、历史记录、密码和其他设置在设备间无缝对接。此外,通过手动导入导出书签和密码,您也能在新设备上逐步还原自己的使用习惯。无论是日常办公还是个人娱乐,这些方法都将为您的浏览体验提供极大的便利。希望本文的建议能够帮助您顺利完成设备迁移,享受更流畅的上网体验。











